ゲーム配信を行う際、画面内に「コメントの読み上げ音声に合わせて口を動かしてくれるキャラクター」を置きたいと思うことがありました。
使えそうなツールを調べてみたところ、「Puppet3」というツールが使えそうだということが分かりました。読み上げ音声だけでなく、マイク入力にも反応するので、簡易な VTuber になるのにも使えそうです。そこで、今回は
- Puppet3 を使って、音声に合わせてキャラクターを動かす方法
を紹介してみます。
実際の配信画面の一例
自分が実際に配信画面で使ったときの様子です。
https://seiga.nicovideo.jp/seiga/im9936895
この動画を見ると、キャラクターが
- 読み上げに合わせて口が動くこと
- まばたきをしていること
が分かると思います。
Puppet3 とは
Puppet3 とは、「マイクや読み上げアプリ等の音声に合わせて口パクを行う生放送向けマスコットツール」と説明されています。
用意したキャラクターの素材を用いて
- まばたきをさせること
- マイクやアプリの音声に合わせて口を動かすこと
- まばたきの頻度や動きの速度の調整
- ショートカットキーによるキャラクターの切り替え
などが可能です。
Puppet3 の使用方法
Puppet3 のページ に使用方法の解説があるので、詳しくは是非そちらへ。
こちらでも大まかな流れは説明します。
インストール
https://github.com/leo-typeb/Puppet3/releases/latest
こちらに置いてある “Puppet3” から始まる .zip のファイルをダウンロードします。
自分が確認した時点ではバージョンは 3.1.3 で Puppet3.1.3G.zip または Puppet3.1.3R.zip というファイル名でした。
GとRはグリーンとレッドの違いで、初期マスコットとして入ってるキャラクターが異なります。どちらをダウンロードしてもOKです。
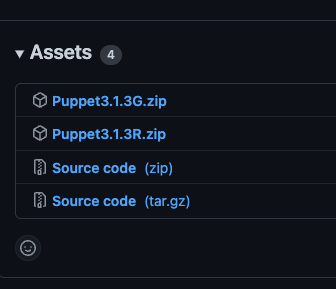
GitHub 慣れしていれば分かりそうだけど、初見だとちょっと分かりにくい位置かも!
ダウンロードしたファイルを解凍して、setup.exe を実行し、指示に従っているうちにインストールが完了します。
素材の準備
まばたきと口パクを行う関係上、目の開閉・口の開閉で 2×2 の 4 パターンの画像が必要となります。具体的には、
- 目は開いていて、口も開いている画像
- 目は開いていて、口は閉じている画像
- 目は閉じていて、口は開いている画像
- 目は閉じていて、口は閉じている画像
が必要です。
自分が配信で使わせていただいている東北イタコの画像は PSD ファイルで配布されているので、この4種類の素材は簡単に用意できました。ありがたい限りです。

PSD ファイルについては別記事で解説しているので、必要あれば是非ご覧下さい。
初期設定&使用方法
インストールが完了すると、デスクトップに Puppet3 のアイコンができます。

こちらをクリックすると右下にデフォルトのマスコットが出てくるので、その上で右クリックを押し「カスタマイズ」を選んで下さい。
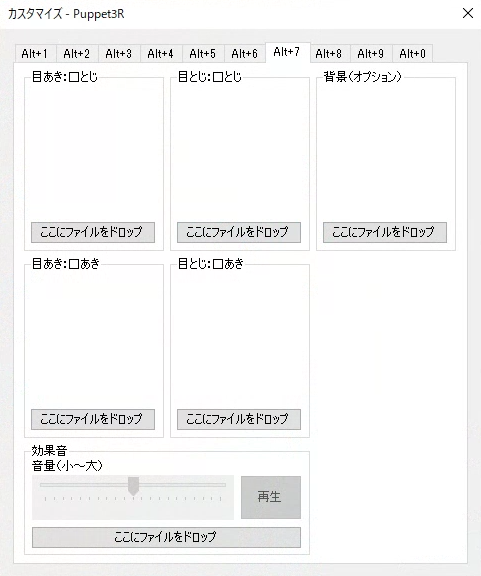
Alt+1 から Alt+0 の10種類のタブがあることから、10種類のカスタマイズができることが分かります。この中からお好みのタブを選び、先程用意した4つの素材ファイルをドラッグ&ドロップします。
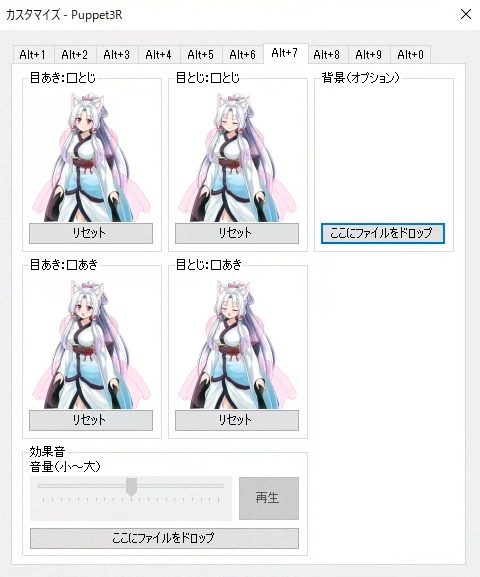
自分がどのタブで設定したかを覚えておき、カスタマイズウィンドウを閉じます。
閉じた後、先程のタブに対応したショートカットキーを入力すると、デフォルトのマスコットから用意したキャラクターに変化します。
例えば、カスタマイズウィンドウの Alt+7 のタブで設定したなら、キーボードの Alt キーと数字の 7 キーを同時入力すれば OK です。
何か間違ったときは、Alt キーとー(マイナス)キーを同時入力することで、デフォルトマスコットに戻すこともできます。

再びキャラクターの上で右クリックをし、設定画面から
- キャラクターのサイズ
- 動作の速度
- まばたきの頻度
- 音声入力元(マイクロフォン or アプリケーション)
等を調整してください。
自分の音声に応じて口パクして欲しい場合は「音声入力」で「マイクロフォン」を、読み上げアプリ等の音声に応じて口パクして欲しい場合は「音声入力」で「アプリケーション – Render」から対象アプリケーションを選択してください。
あとは、使いたい配信ツールで Puppet3 を読み込んで使ってください。(例えば、OBS の場合はウィンドウキャプチャで読み込むことができます。)
終わりに
以上、「Puppet3 を使って音声に合わせてキャラクターを動かす方法」の紹介でした。
自分の場合、VTuber にはなろうと思わないけど、せっかく VOICEROID の東北イタコを奮発して買ったのだから、配信画面上で程よく動いてもらいたい!という気持ちで使えそうなツールを探すことになり、この Puppet3 を見つけました。こういうツールがあるのはとてもありがたく思います。
最後までお読みいただき、ありがとうございました。

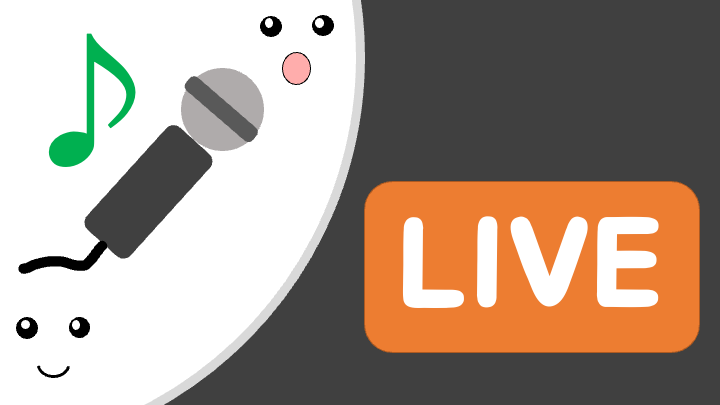

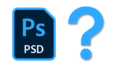
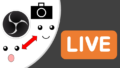
コメント
この記事を参考に、東北きりたんverを作ってみました!
今度配信で使ってみようと思います!
ありがとうございました!
>リアクロさん
参考になったようで、良かったです。
きりたん配信楽しみにしています!